全面指南与常见问题解答
在数字化时代,手机与电脑之间的数据传输和同步变得愈发重要,无论是传输照片、视频、文件,还是同步联系人、日历信息,掌握手机与电脑连接的方法显得尤为重要,本文将详细介绍手机连接电脑的几种常见方式,包括使用USB线、无线传输(如蓝牙)、以及特定软件工具,并解答一些常见的连接问题。
使用USB线连接手机与电脑
USB连接是最直接、最传统的方式,适用于大多数设备和操作系统,以下是具体步骤:
-
准备工具:确保你有一根合适的USB线,通常手机附带的原装线最为可靠,检查你的手机和电脑是否都具备正常的USB接口。
-
连接设备:使用USB线将手机与电脑连接,手机屏幕上会弹出提示,询问“仅充电”、“文件传输”或“USB调试”等模式,根据需要选择相应的选项。
- 仅充电:仅用于充电。
- 文件传输:允许电脑访问手机存储,用于文件管理和传输。
- USB调试:用于开发者调试应用,需具备一定的技术知识。
-
电脑设置:
- Windows系统:在Windows 10中,连接后通常会弹出一个“你的设备已成功连接到你的电脑”的提示框,点击“打开设备以查看文件”即可访问手机存储,在较早的Windows版本中,可能需要从“我的电脑”或“计算机”中查找新出现的便携设备图标。
- macOS系统:在macOS中,连接后通常会自动挂载手机存储为外部磁盘,可以在“访达”中找到并访问。
-
文件传输:无论是通过Windows的“资源管理器”还是macOS的“访达”,都可以直接在手机存储和电脑之间拖拽文件进行传输。
使用无线传输方式——蓝牙
蓝牙连接虽然不如USB线直接,但在某些场景下更为便捷,以下是使用蓝牙连接手机与电脑的步骤:
-
确保蓝牙开启:确保手机和电脑的蓝牙功能都已开启,在大多数手机上,可以在设置中的“连接”或“网络与连接”部分找到蓝牙选项;在电脑上,则通常在“设置”或“控制面板”的“设备”部分开启蓝牙。
-
配对设备:在手机的蓝牙设置界面中,搜索并添加要连接的电脑设备,在电脑上,同样在蓝牙设置中找到并添加手机设备,通常需要输入配对码(通常为“0000”或“1234”)。
-
文件传输:配对成功后,可以在手机和电脑之间通过蓝牙发送和接收文件,Windows用户可以使用“蓝牙文件传输”应用进行文件操作;macOS用户则可以直接在“访达”的侧边栏中找到已配对的设备并进行文件传输。
使用特定软件工具——如Android Debug Bridge(ADB)和iTunes
对于开发者或需要更高级操作的用户来说,使用特定软件工具可以带来更多便利,以下是两个常见的例子:
-
Android Debug Bridge(ADB):这是一个强大的命令行工具,用于与Android设备进行通信和调试,需要在电脑上安装Android SDK平台工具并配置环境变量;通过USB线将手机连接到电脑并启用“USB调试”模式;使用ADB命令进行各种操作,如安装应用、备份数据等。
-
iTunes:虽然主要用于管理iOS设备(如iPhone和iPad),但iTunes也支持基本的文件传输功能,通过iTunes,可以同步音乐、视频、播客等内容到iOS设备,并备份设备数据,不过需要注意的是,iTunes并不直接支持从iOS设备向电脑传输文件(除了音乐、视频等媒体文件)。
常见问题及解决方法
-
连接后无法访问手机存储:检查手机是否已正确设置为“文件传输”模式;确保USB线无损坏且接口兼容;尝试更换USB端口或重启电脑。
-
蓝牙配对失败:检查双方设备的蓝牙是否已开启并处于可发现状态;确保输入正确的配对码;尝试重新配对并重启设备。
-
使用ADB时遇到权限问题:确保已启用手机的“USB调试”模式;以管理员身份运行ADB命令提示符;检查ADB版本与Android系统版本是否兼容。
-
iTunes无法识别iOS设备:检查iOS设备是否已正确连接到电脑且处于可管理状态;安装最新版本的iTunes和对应操作系统的驱动程序;尝试使用不同的USB线或端口连接设备。
总结与展望
随着技术的进步和无线技术的普及,手机与电脑之间的连接方式越来越多样化且便捷化,无论是传统的USB线连接还是新兴的无线传输方式以及特定软件工具的使用都为用户提供了丰富的选择空间,然而在实际使用过程中可能会遇到各种问题和挑战需要用户根据具体情况进行排查和解决,未来随着5G、物联网等技术的不断发展手机与电脑之间的连接将更加高效、智能为我们的生活带来更多便利和惊喜。
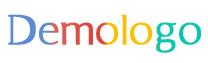





 京公网安备11000000000001号
京公网安备11000000000001号 京ICP备11000001号
京ICP备11000001号
还没有评论,来说两句吧...